Applications available
- Abaci
- Altium Designer
- AquiferTest
- Cape Pack
- Dev C++
- HacoBend2D
- Matlab
- MDSolids
- Minitab
- Octopuz
- SDS/2
- wooWOP
Get started with AppsAnywhere
Using AppsAnywhere off campus
To download and use AppsAnywhere off campus, you first must establish your secure connection:
- Download and install Pulse Secure VPN Client using the
Off-Campus Access instructions
- Use your Conestoga email to sign in to Pulse Secure VPN Client
- Once connected to Pulse Secure, follow the download instructions below
Note: A VPN connection should not be used on campus.
How to download AppsAnywhere
- Go to AppsAnywhere login
- Sign in with your Conestoga email
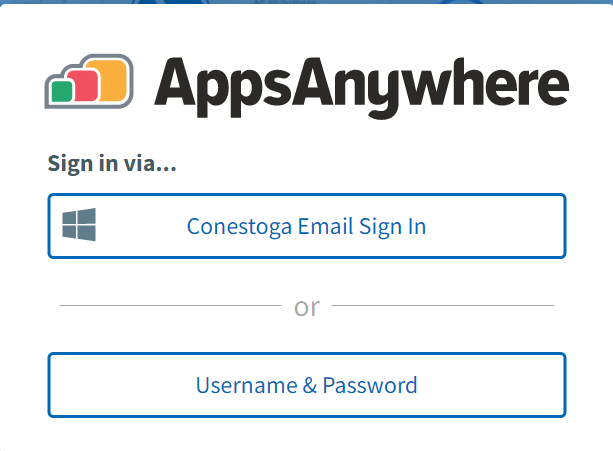
- If this is your first time signing into AppsAnywhere select the “It’s my first time” option.
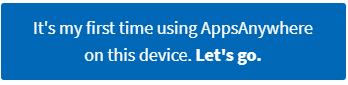
- Follow the on-screen instructions to install the AppsAnywhere Client
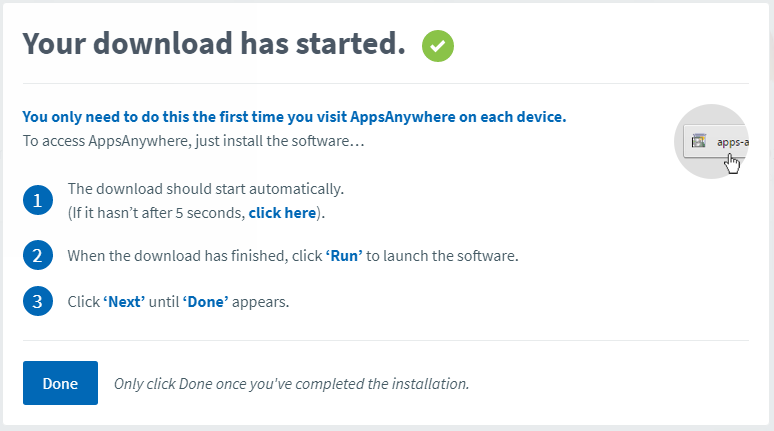
- AppsAnywhere will need to validate your PC and you will be prompted to open the AppsAnywhere Launcher. This will show up a different way depending on which web browser you are using.
-
Chrome and New Microsoft Edge browsers click the Open Button that appears near the top centre of your screen.
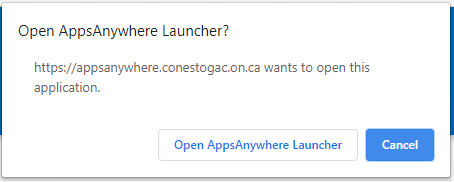
-
Firefox browsers select AppsAnywhere Launcher and click the Open link button in the window that opens.
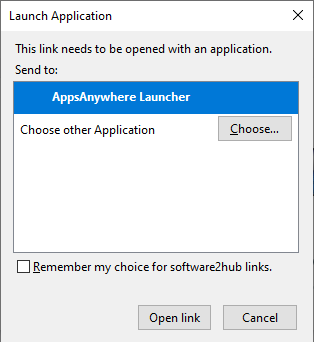
-
Old Microsoft Edge browsers click the Yes button on the windows that opens.
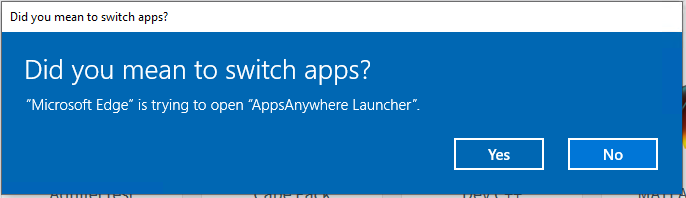
- Once validated, move your mouse over the App you want to launch and click the Launch button.
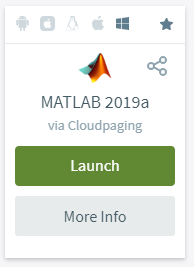
- AppsAnywhere will then install the Cloudpaging Player and launch your app. This can take some time the first time you launch an app.

