Applications available
General (desktop)
- ACL - Audit
- Cantax
- Caseware
- Meditech
- Minitab
- Project
- PowerBI Desktop
- Powershell 7
- R Studio
- RETscreen
- SPSS
- Tableau
- Visio
- Visual Studio Code
Library (desktop)
- Nielsen
STEM (desktop)
- AFT
- AquiferTest
- AutoCAD
- Automation Studio
- CAEPIPE
- CMM-Manager
- ETAP
- Labview
- Matlab
- MasterCAM
- MCOSMOS
- MultiSim
- RobotStudio
- Simtronics
- SolidWorks
- Trimble Business Center
- VelocityEHS 3D SPP
How to access AVD
-
Open the Windows App Web Client (supports Windows, macOS, Linux, Chrome OS)
- On the resulting Microsoft login page, enter your Conestoga email and password
After logging in, you will see several remote desktop icons under the heading
Conestoga Academic Desktops. Select the Desktop based on the application required.
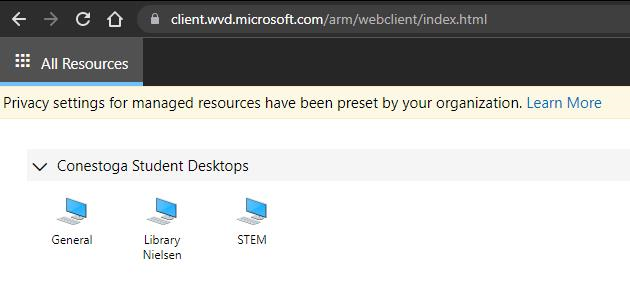
Desktop Windows App
(OS: Windows 10 22H2 or higher, Windows 11, MacOS Sequoia)
The Windows App is the recommended and easiest method to access AVD. For users needing multiple monitor support, or pass through devices. To get started with the Windows App, see this Microsoft Learn article.
Frequently Asked Questions
How do I Transfer Files to AVD?
The preferred method of transferring files to a desktop in AVD is by using OneDrive.
How do I Change Multi-Display Settings in AVD?
This can only be done using the Windows App, as multi-display is not available in the web browser.
- Open the Desktop Windows App.
- Locate the desktop you want to adjust, click the three dots (...), and select Settings.
- In the settings menu, switch Use default settings to Off.
- Select your desired configuration from the Display configuration drop-down menu:
- All displays: AVD will open on all your displays.
- Single display: AVD will open on one display.
- Select display: AVD will open on the displays of your choosing.
How do I Change the Display Resolution Settings in AVD?
By default, the desktop resolution in AVD automatically adjusts to the size of the window it is open in.
Setting a Specific Display Resolution
This can only be done using the Windows App and is not available in the web browser.
- Open the Desktop Windows App.
- Locate the desktop you want to adjust, click the three dots (...), and select Settings.
- In the settings menu, switch Use default settings to Off.
- Change Display configuration to Single display.
- Turn off Update the resolution on resize.
- Select your desired resolution from the Resolution drop-down menu.
Can I Use My Printer (Or Other Device) with AVD?
The available local device options may vary between desktops in AVD.
Web Browsers
- Printers
- Clipboard (Text Only)
- Microphones
- Printers
- USB Storage Devices
- Local Storage Devices
- Clipboard (Text and Files)
- Microphones
- Web Cameras

