Overlay a SharePoint calendar with a calendar from Exchange or SharePoint
If you use a SharePoint calendar on your site, you can overlay your own Exchange calendar onto it to create a combined calendar view. Alternatively, you can overlay another SharePoint calendar as long as both SharePoint calendars are in the same site collection. This enables you to see combined schedules. For example, when you overlay an Exchange calendar to a SharePoint group calendar, you can see your own schedule and the group schedule at the same time.
To overlay an Exchange calendar, follow these steps:
In a SharePoint calendar, in the ribbon, on the Calendar tab, click Calendar Overlays.
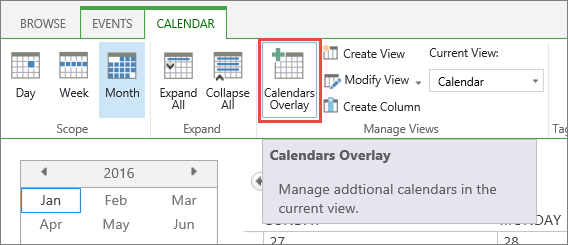
In the Calendar Overlay Settings page, click New Calendar.
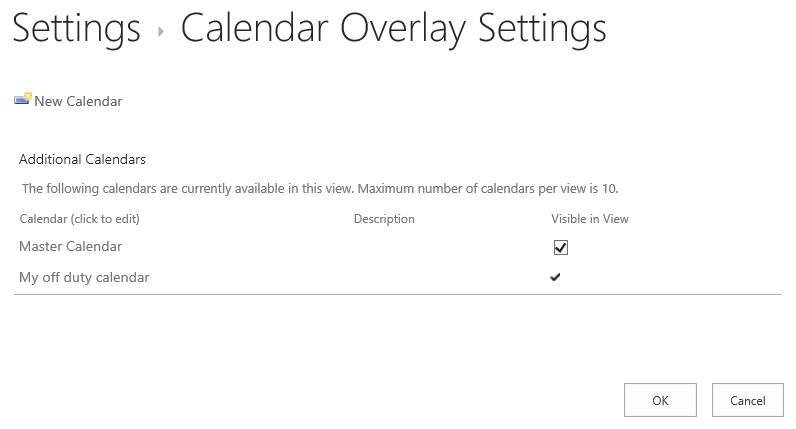
In the Name and Type section, type the Calendar Name and select Exchange.
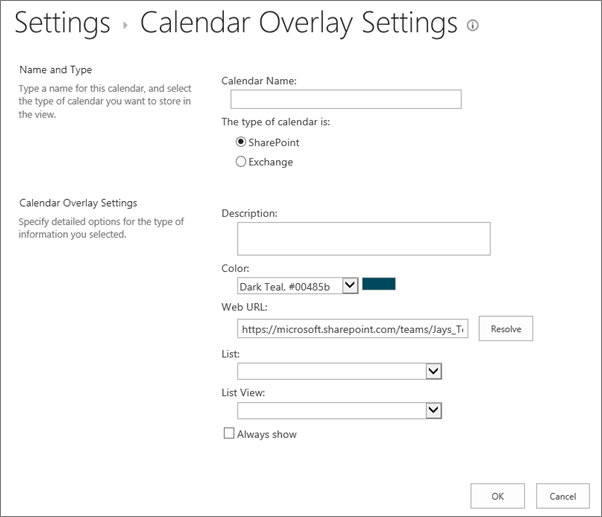
- In the Calendar Overlay Settings section, type a Description for the calendar (optional), and change the default Color theme for the calendar (optional).
- Click Find to automatically fill in web addresses for Outlook Web Access URL and Exchange Web Service URL. If Find does not work in your environment, type the URLs manually.
- Click OK and then click OK again.
Overlay a SharePoint calendar with another calendar
You can overlay a SharePoint calendar with other SharePoint calendars so that you can see all events at one time.
Access a SharePoint calendar in Outlook
When you connect a SharePoint calendar to Outlook, it appears under Other Calendars with your calendar folders.
- In a web browser, open the calendar on the SharePoint site. (If you can’t locate the calendar, click View All Site Content, and then click the name of the calendar).
- On the Calendar tab, in the Actions group, click Connect to Outlook.
- When prompted to confirm that you want to allow the website to open a program on your computer, click Allow. When prompted to confirm that you want to connect the SharePoint calendar to Outlook, click Yes.
- In Outlook, in Calendar, the SharePoint calendar is added to the Navigation Pane under Other Calendars.
Add an event to a SharePoint calendar by using Outlook
You can add appointments and all-day events to your SharePoint calendar, just as you add them to your Outlook calendars.
- Open the SharePoint calendar in Outlook. On the Home tab, in the New group, click the type of event that you want to add.
- (You can also create recurring events, although some custom recurrence patterns are not available in SharePoint calendars.)
- Enter the information about the event, as you ordinarily do in Outlook.
- Click Save and Close.
Tip: You can drag items between your SharePoint calendar and your Outlook personal calendar, or you can copy and paste them.
Remove a SharePoint calendar from Outlook
- In Calendar, in the Navigation Pane, under Other Calendars, select the calendar that you want to remove.
- Right-click the calendar, then click Delete calendar folder name.
- When you are prompted to confirm the deletion, click Yes.
Note: This procedure removes the calendar only from Outlook, not from the SharePoint site.

