To access Barracuda, simply log in to your desktop version of Outlook. The Barracuda Networks add-in can be found by entering the File menu, and selecting Barracuda Networks in the left navigation pane. Click Configure to set up safer email standards, and consult the Overview section on this page to determine which settings meet your needs.
If you do not see Barracuda Networks in your File Menu, please continue to the Manual Add-in section.
Overview
A. Whitelist Actions – this controls emails you allow to come into your inbox. Turn these features on or off to meet your needs.
B. Additional Button Actions – Barracuda has added a few buttons to your Outlook. Control their actions here. You can choose to automatically permanently delete spam, or move it to a Spam folder where it will be deleted after 1 month. Choose whatever option you prefer.
C. Statistics – Just in case you’re curious, you can see how many messages Barracuda has diverted or allowed into your inbox.
Marking Spam in your Inbox
Return to your Mail, and click into the Home ribbon. At the end of the Home ribbon, you will now see the Barracuda Networks menu items. There are only two options: Mark as Spam, or Mark as not Spam. You can select individual emails, or select multiple emails by holding the Shift or Ctrl buttons and clicking the emails you want to mark.
If the Barracuda Networks Menu isn’t appearing, try closing Outlook and restarting it.
Weekly Summary Email
On a weekly basis, you will receive a summary email from Barracuda. This will show you a list of the emails Barracuda has determined are spam. Please review the list, and check that there are no emails which should have been directed to your Mail. If there are, click Whitelist next to that email address.
A. Email Address List
B. Deliver to your Inbox, Whitelist, Delete, or View to check.
C. Delete all emails permanently.
Possible Errors when Using Barracuda
Pop Up Notification
This add-in will be automatically pushed out to your account. However, if you are logged into Outlook at the time it is pushed out to you, you may see an error message that says "Please close Outlook before continuing." Close Outlook, then click Retry in the error message.
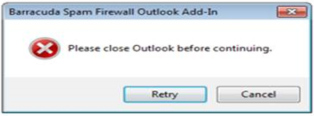
The installation will take approximately one minute, and you will see the Barracuda Networks add-in now in your File menu. Return back to Overview.
However, if you hit the red X, or cancel, you will see another error message, reading a prompt to run the installer again. You can also re-run the installer by hitting Ctrl+Alt+Delete and selecting Task Manager.
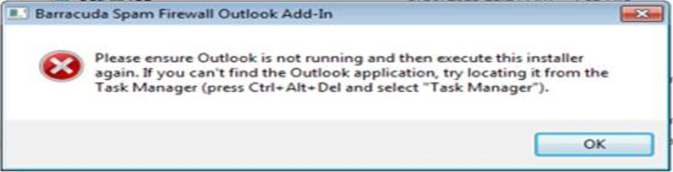
Manual Add-In
If you do not see Barracuda Networks in your File menu, you can manually add it into your Outlook.
- Go to the Barracuda Conestoga sign-in page. Under the Login Box, click Download Outlook Add-In Installer.
- This will download a file into your computer. Open it by double-clicking on it in your browser window, or in your Downloads folder.
- Click Run to start the installation.
- You may need to close Outlook if it is running.
- Follow the prompts to set the Add-In up, clicking Next. Eventually, click Finish to finalize the installation.
Reopen Outlook, and return to Overview to set up your new Barracuda Spam Filter.

