Common Commands
- New email: Create a new email by selecting

- Folders pane: Includes a list of folders in your mailbox. Add a folder by selecting the
 sign or right-click an existing folder and select Create new folder.
sign or right-click an existing folder and select Create new folder. - Search window: Type the name of a person to locate a contact or emails from that contact, or type the text that you want to search for to find a particular message, and then select

- Inbox list: Displays how many messages there are in a conversation and how many are unread, or if there is an attachment, flag, or category associated with the messages. Select
 in the upper right of the list to filter, sort, or choose how to view your emails (as messages or conversations).
in the upper right of the list to filter, sort, or choose how to view your emails (as messages or conversations). - Reading pane: Displays messages or conversations that you select in the folders pane.
General Email Usage

- New: Create a new Email, Calendar event or a new Group.
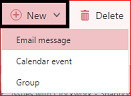
- Delete: Delete the highlighted message.
- Archive: Store highlighted emails in a designated folder to be kept permanently.
- Junk: Move the highlighted message to the junk folder or report message as a "Phisher" (Someone seeking personal information).
- Sweep: To delete a batch of emails. Select the folder where the emails reside, and then choose Sweep on the command bar. The sweep function has several options: automatically delete incoming mail, keep only the latest email, or delete email older than 10 days (all these options apply to a particular sender).
- Move to: Move highlighted messages to another folder.
- Categories: Categorize the highlighted message with the built-in categories, or you can create your own category (your own tag).
- "…" or the "More" menu: Find other actions to apply to a message such as Mark as unread / read, Pin/Unpin, Flag, Clear flag, Print …
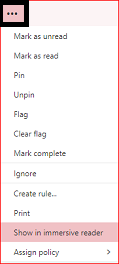
Email Signature
1. Click the
gear in the top right corner, search Signature. Select
Email Signature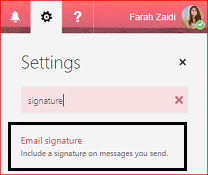
2. Enter the settings you would like as well as your signature.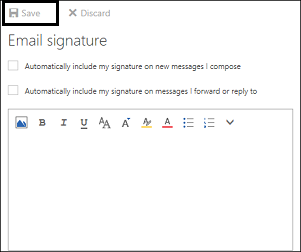
3. Click
Save at the top left of the window.
Email Automatic Reply
Setting up Automatic Reply:
1. Click the gear in the top right corner.2. Search Automatic Replies.
3. Enter the settings you would like as well as your automatic replies.
4. Click Save at the top left of the window.
Need Help?
Contact IT Service Desk or call 519.748.5220 ext.3444.

