- Login to Qualtrics
- Create a Survey
- Adding Questions
- Creating a Contact List
- Importing Contacts from CSV File:
- Survey Distribution
- Quick and Easy Link
- Emailing a Survey invitation
- Distribution Summary:
- Data Analysis
- Reports
- Extract Your Survey Data
- Sharing a Survey
- Privacy Best Practices
- Tips and Tricks
- Invitations and Reminders
- Support Portal
Qualtrics Survey Software Guide
Conestoga College offers the Qualtrics Survey tool to faculty, staff and students. It is an easy-to-use, full-featured web-based survey tool for creating and administering online surveys. To get an account, simply send a request to
institutionalresearch@conestogac.on.ca. Students will need a Conestoga staff or faculty member to request accounts on their behalf. (Please note that by default (sadly), Qualtrics accounts are set to the Mountain Time zone. You can change this in your account settings, so that timed events match Eastern Time.)
Features include:
- Survey library with customizable templates
- Send and track participation invitations and reminders
- Display survey results, graphically and statistically
- Export data in a variety of formats, including CSV
- Collaborate with coworkers on survey projects and share results
Log in to Qualtrics:
- Go to conestoga.qualtrics.com
- First-time users will log in using their
Conestoga ID after your account is created by
Institutional Research.
Creating a Survey
- After you log in to Qualtrics, click
Create Project
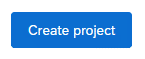
- Select "From scratch > Survey", then click the
"Get started" button in the bottom-right corner. Enter the Name of the survey and click
Create Project.
(You can also create a survey from a template from your library, when you are naming the project.)
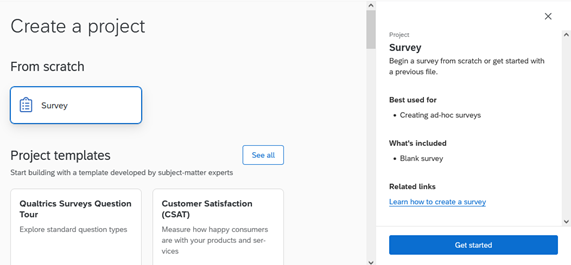
Adding Questions
The main area of the Survey tab is the survey editor. Here you can create or edit individual questions.
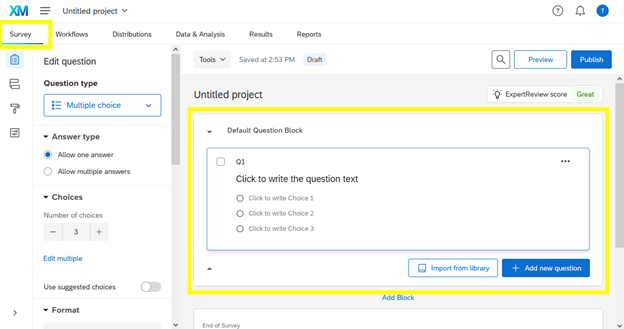
Learn more about question setting and the look & feel of your questionnaire here.
Creating a Contact list
A contact list is a mailing list that has been entered or uploaded into Qualtrics. Qualtrics has three options for building a contact list:
-
Add contacts manually by typing them out
-
Import contacts from CSV file
- Import contacts from a survey
Importing Contacts from CSV File:
- Create a spreadsheet in Excel, save the file in a CSV format. Note that the maximum file size is 100MB
- Add column titles (FirstName, LastName, Email). Note that the order of columns doesn't matter, however, pay attention to spelling and capitalization
- Navigate to the
top-right "burger" menu > Directories > Lists.
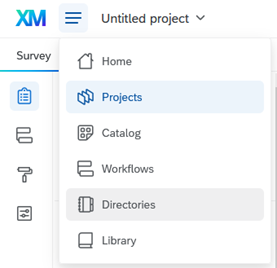
- Click the
Create a list button (left side of the screen)

- Name your list, select
"Upload a File" then drag and drop your file or click
Browse and select your file. (Remember, CSV format is the only one supported by file uploads).
Click "Next" (bottom right)
-
Review the fields (columns) that Qualtrics detected in your file. Make sure that you have "Email" and "FirstName" fields assigned to appropriate fields in your file – you might have to set these manually using the "Import as field" drop-downs
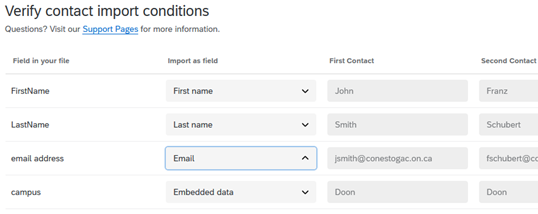
Survey Distribution
Once you have built your survey, you can use the Distribution Tab to gather responses. You can choose from emailing, sharable links and QR codes, and posting via social media sites.
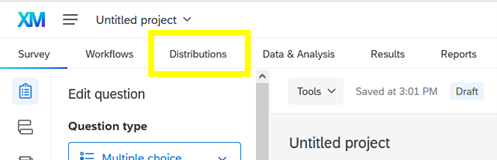
Quick and Easy Link
The quickest way to send out your survey is to create an anonymous link, which you can send in an email to your respondents or post it online. Just keep in mind that an anonymous link gives you no way to track who has participated. You will need to ask for people to disclose their identity in your survey if you need to connect with them or send them a prize, and if you send out a reminder, you'll have to send it to everyone you've invited, even if they've already finished. If you can, we typically recommend you use a contact list to distribute your survey for these reasons.
Emailing a Survey invitation
- Navigate to the
Distribution module
- Open the
Emails section and click
Compose Email
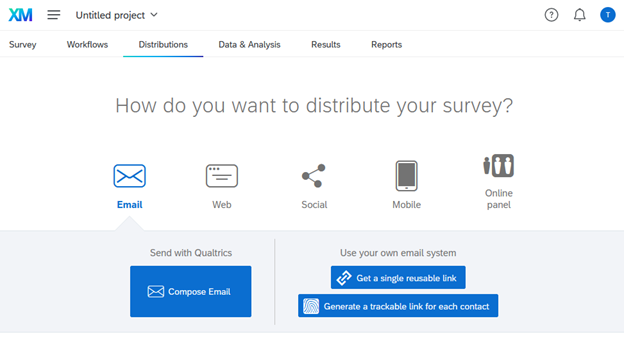
- Click
Select Contacts
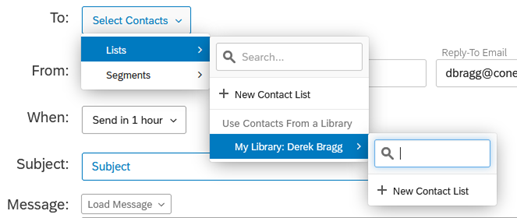
- Choose the library where your contacts are located
- Select the appropriate contact list. You can choose to send the emails to your entire list or an individual member
- From Address, From Name and Reply-To Email will be populated by default. You can change the From, and Reply-To Addresses to your Conestoga email account if you wish, which may improve response rates (many people may ignore "no-reply" emails)
- You can configure when your invitation goes out – you can schedule things at a future date/time or send it out immediately
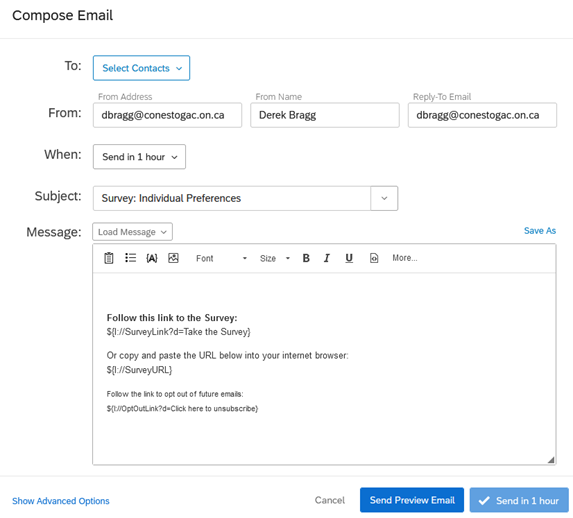
Distribution Summary:
The distribution tab provides an overview of your collected responses for a survey. Your responses are broken down by distribution channel, with an interactive graph displaying recent response trends and a table showing all responses collected so far.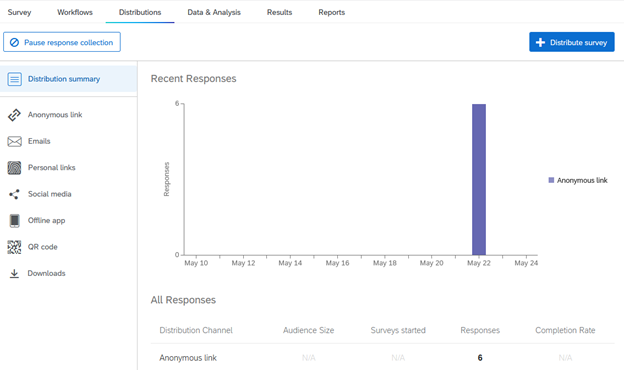
Data Analysis:
The
Data & Analysis tab allows you to manage, add information to and analyze individual responses on your survey. 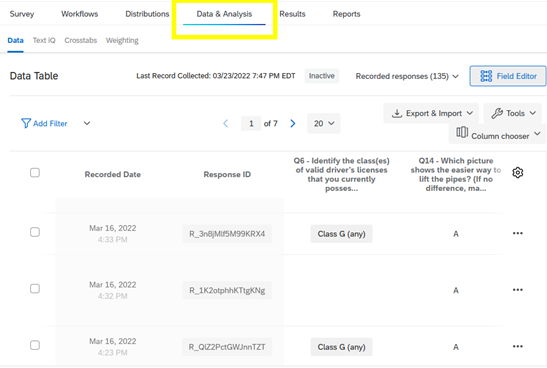
Reports:
The Reports tab allows you to see your survey's results at an aggregate level. By default, in the "Results" tab, the platform attempts to show each of your questions using a template (which you can edit using the "Gear" icon in the top-right of the screen - then click Report Settings). You can edit any of the visualizations or make new ones according to the options available. The "Reports" tab allows you to create your own custom reports for printing or sharing, adjusting the size and dimensions of each graph.
You can make various reports for each survey. All reports you make can be shared as PDF, Word, PowerPoint, and you can share them via a public link webpage – which you can password protect if needed.
Learn more about reporting here:
https://www.qualtrics.com/support/survey-platform/reports-module/results-section/reports-overview/
Extract Your Survey Data:
In the Data & Analysis tab there is an "Export & Import" drop-down near the right-side at the top of the table. You can extract the raw data of your survey in a variety of formats. Most of the time you'll probably want a simple CSV spreadsheet, but you can also download the results in SPSS, Excel, XML, and Google Sheets. Learn more about exporting your data here:
https://www.qualtrics.com/support/survey-platform/data-and-analysis-module/data/download-data/export-data-overview/
If you are a Conestoga staff member and are having difficulty analyzing your survey results, you may contact Institutional Research, and we may be able to assist.
Sharing a Survey:
When you login to Qualtrics, you see your homepage. You can get back here by clicking "projects" at the top-right of the screen. From this page, you can manage your surveys, which includes "Collaborate". Here you can give people who have authorized accounts in Conestoga's Qualtrics system access to your surveys, and you can also customize what privileges / access they have. For more information, see:
https://www.qualtrics.com/support/survey-platform/my-projects/sharing-a-project/Learn more about the Qualtrics Survey tool and its functionality by following this link. www.qualtrics.com/support
Qualtrics – Privacy Best Practices
When using Qualtrics, it is important to utilize privacy safeguards to protect sensitive and confidential information. Best practices in this area are:
- Only administer surveys using the minimum amount of personal information required. Do not include unnecessary fields containing personal information (i.e., date of birth, address etc.) and avoid uploading this information into the system if possible.
- Data collected in Qualtrics and contact lists should be retained in line with Conestoga College's retention schedule, which can be found here: Retention Schedule.
- To keep things simple, just try keep your workspace clean: once you've administered your survey and have downloaded your survey data or the reports you need, please login to Qualtrics to delete your data and contact list from the system (in the Data & Analysis tab, use the check-box on the left-side to select all responses, then on the right side, use the trash bin).
- You can keep your surveys. It's the data that went into / came out of them that is subject to the retention schedule.
- Be mindful of being open and transparent (i.e., explain purpose of survey, how the data will be used etc.) when sending surveys and determine if consent should be sought prior to sending a survey.
If you have any questions about the privacy of a survey please contact Manager, Privacy and Information Management
privacy@conestogac.on.ca.
If you believe a privacy incident or breach has occurred please follow Conestoga College's privacy breach procedure which can be found here:
Privacy Breach Procedure.
Tips and Tricks from Institutional Research
- Qualtrics is handy because it allows you to copy-paste content into it to create surveys quickly. It will always attempt to copy/mirror the format of the text you paste into it (from Word documents or emails) when it comes to survey questions and emails. The problem is, it also may not faithfully show you that formatting on the screen until you preview the survey. We recommend keeping close track of survey formatting and email formatting by previewing them periodically. Whenever you spot anything odd, remove the formatting or set it manually to something you prefer.
- We highly recommend enabling the "Back" button (Survey Options – the setting icon in the left-side panel) unless you have a reason not to. To edit how the Back Button looks and anything else about how your survey appears, go on to the Look & Feel section.
- Keep in mind you can change Comment boxes to be bigger and multi-line. You may want to do this often since the default comment box is fairly small.
- Qualtrics has two types of logic: Display and Skip. Skip logic checks for a condition and then jumps ahead. Display logic only shows questions (or response options in a question – click the drop-down when editing a response option) when a condition is met. Use Display logic to make your conditional follow-up questions, as applicable. (eg. You indicated you were not satisfied; why is that?)
- We recommend auto-numbering your questions before sending a survey out, just to ensure your data is easier to read. You can do this by going to Tools (drop-down above the survey content) > Auto-Number Questions. You can also choose to display these question numbers to respondents in the Survey Options.
- By default, Qualtrics will time out a respondent's survey if they start or click on the link and then are inactive for one week. This can sometimes be problematic for surveys that run longer than one week. Some people may click the survey, look through it, and only plan to return to it a day or two before it closes, at which time they may discover their survey has "expired". You can adjust this behaviour in the Survey Options tab.
- Avoid using "Survey Expiration" (Survey Options) unless completely necessary. It's usually not important to ensure people do not take your survey unless it is an election where a strict close date is required. If you set an expiration date and later copy the survey, that date will persist, possibly making it so that the copied survey doesn't even launch.
- Qualtrics allows you to "embed data" or upload variables/data about your contacts via the contact list (for example, gender, campus, school, program, etc.) if you have that data already. The more useful/relevant information you can put into your survey about your respondents, the fewer questions you need to ask them. However, for security reasons, try to upload only the data pertinent to your survey project and avoid sensitive data like phone numbers or home addresses.
- When it comes to sending your survey out, keep in mind that contact/email lists are best, because they allow you to track who has responded and only remind those people, if you want to. A public link is anonymous (though you can change that if you get technical), and so you won't know who has responded, and therefore who shouldn't get a reminder email. But of course, if you're going to post a link online or on social media, an open link is usually essential. Just k'ep in mind – an open link is one that people can share with anyone and take as many times as they like. While you can try to stop that, there's no way to do so with certainty. Avoid using open links for votes, surveys with prizes, or very important surveys.
- Qualtrics has a very useful "Workflows" feature, where anything in a survey can trigger an action – most usefully, an email. This allows you to create follow-up or summary emails or messages to staff or to respondents – for instance, if they express interest in getting more information.
- If you're wanting to ask the same set of questions, but only for those items in a list that respondents indicate that apply to them (eg., those assignments that students indicated they did not find useful), you should look into the Qualtrics Loop & Merge functionality.
- If you find your survey has results but Qualtrics isn't showing them anywhere, their servers can occasionally have a data hiccup. The solution is to get your survey to be "re-indexed" by creating a (temporary) custom field in the data & analysis tab.
- If your survey has a "language selection" drop-down on it and you don't want it there,
try this.
Best Practices Regarding Invitations and Reminders
- Remember the Survey Policy and Procedure! If your survey is going to be over 100 students, plan ahead, and talk to Institutional Research.
- Always preview your invitation email before you send it.
- Remember that preview emails don't draw from a contact list, so If you pipe in a person's name or other details, it won't appear in the preview. That's by design.
- Your email must include: a survey link, and an opt-out link. (Which opts out the respondent from your contact list.)
- We recommend making the survey link in a larger bold font to draw attention to it. We don't typically recommend making the long URL version ( ${l://SurveyURL} ) quite as large or bold. You want to make it easy to participate. And there's no harm in making the opt-out link smaller; just make sure it's legible/accessible.
- Your email should:
- Identify what your survey is about
- Identify why you are conducting this survey
- Identify what you will do with the data
- Identify when your survey closes (if applicable – often this is when you'd prefer results to be in or when you'll do your analysis)
- We typically recommend two weeks for surveys, with one reminder about halfway through and optionally a second one close to the end date. Try not to remind people more than twice – there are diminishing returns for reminders, and you don't want to annoy anyone unnecessarily.
- Identify who is overseeing the survey, where to ask questions or get assistance
- Identify whether the survey is voluntary, confidential, and/or anonymous
- Often you do not need to make a survey fully anonymous, confidential is usually fine – people typically want to know that their data is secure, and will not be used to identify or target them.
- What's most important here is that you are honest. If you say the survey is going to be anonymous, make it so. Just keep in mind that anonymous surveys make it nearly impossible to troubleshoot (rare) technical glitches.
- Indicate how long the survey will take to complete (for example, 2-3 minutes)
Qualtrics Support Portal
- 24/7 Qualtrics Support (Chat, Email, & Phone)
- Qualtrics User Community
- Qualtrics Support Pages
Need Help?
Contact the IT Service Desk, or call 519-748-5220 ext. 3444.

