Quick Guide to Respondus LockDown Browser
What is Respondus LockDown Browser?
It helps minimize the ability for users to cheat during eConestoga quizzes by:
- Displaying the quiz fullscreen
- Preventing access to other applications, including instant messaging, screen-sharing, and virtual machines
- Disabling Print, Print Screen and screen capture functions
- Disabling the ability to copy and paste
- Disabling right-click menu options, function keys, keyboard shortcuts, and task switching
- Not allowing users to exit the quiz until it has been submitted for grading
- Not allowing quizzes set up for use with LockDown Browser to be opened in other browsers.
Setting up an eConestoga quiz does not mean you have to use this application. You can pick and choose the quizzes that require the LockDown Browser.
Quizzes that are set up to use the LockDown Browser also require the LockDown Browser to review quiz results specified in the Submission Views tab of your quiz. This means that students will not be able to copy/paste, print, etc., while reviewing the correct answers.
Setting up LockDown Browser
Create your quiz as usual. On the Restrictions tab, you will see checkboxes to enable the Respondus LockDown Browser. They are greyed out, so disregard them here. You will set up the LockDown Browser elsewhere. Once you are finished with your quiz, click on Save and Close. This will return you to the Manage Quizzes screen.
You will notice a LockDown Browser link at the top of the screen.
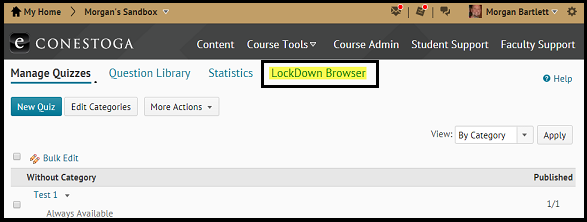
Clicking on LockDown Browser will present you with a list of your quizzes sorted alphabetically by title. In the column on the right, it will tell you whether the LockDown Browser is required for each quiz.
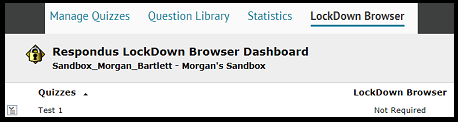
To enable LockDown Browser for your quiz, click on the down arrow icon that appears to the left of your quiz title. Click on
Modify Settings
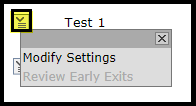
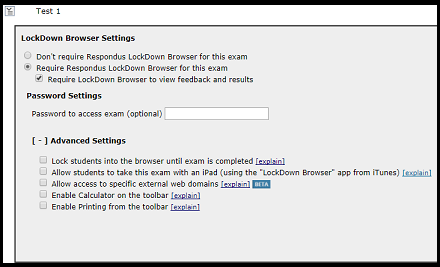
Advanced Settings
Clicking on the [+] icon to the left of Advanced Settings will present you with more options:
- Lock students into the browser until the exam is completed. This setting prevents students from leaving the quiz until it has been submitted for grading. If this setting is not selected, students will be able to exit the browser if their internet connection fails or there is an emergency. They will be required to type in a reason for leaving the quiz before submission. The LockDown Browser Dashboard will show the instructor names of students who left the browser and the reason given for leaving.
- Allow students to take this exam with an iPad. This option will require the user to download the LockDown browser app from iTunes and allow them to complete the quiz on their iPad.
- Allow access to specific external web domains. If the quiz contains a link to an external website, selecting this option will allow users to navigate all links within the specified domain.
- Enable Calculator on the toolbar. This setting will put a link to the calculator application on the browser's toolbar, enabling users to use the calculator function.
- Enable Printing from the toolbar. This setting will allow students to print the screen if required.
Once you have made the appropriate selections, click on Save and Close at the bottom. When you return to Manage Quizzes you will notice that – Requires Respondus LockDown Browser has been automatically appended to the title of your quiz.

Need Help or for Additional Information?
Read more about using Respondus LockDown Browser at eConestoga's website.
Contact the IT Service Desk or call 519-748-5220 ext. 3444.

