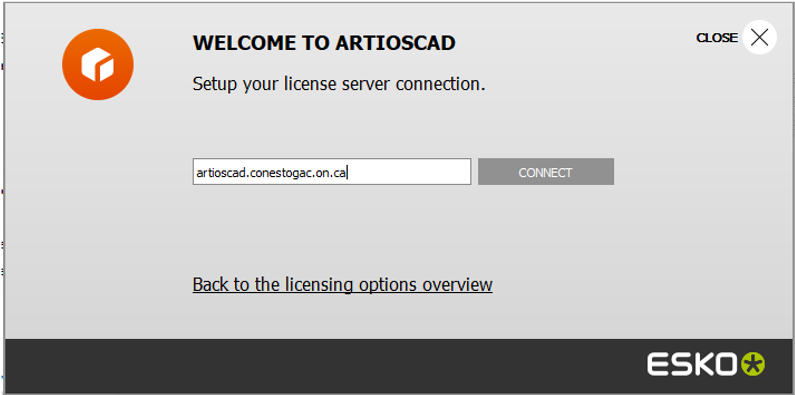Quick Links
First you need to connect to Pulse Secure VPN per instructions on the IT site here: https://it.conestogac.on.ca/support/vpn.
Once connected, follow the steps below. You must keep connected to Pulse Secure VPN to install and run the program.
1. Download and unzip
ArtiosCAD24.zip.
2. Run setup.exe in the ArtiosCAD24 folder and select Typical Installation.

3. Enter ConestogaCollege#1 as the Database password for all fields.
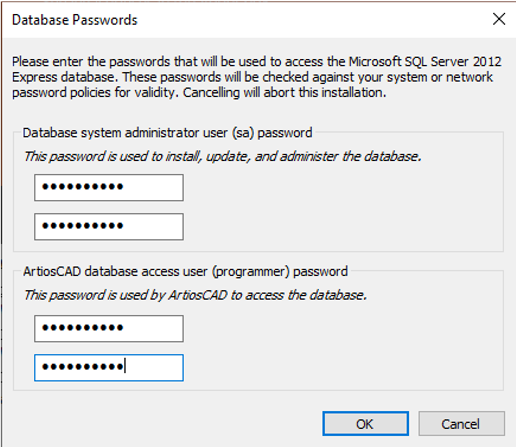
4. Continue the installation using all the default settings.
5. After installation Run ArtiosCAD and select I know the name of my License Server.
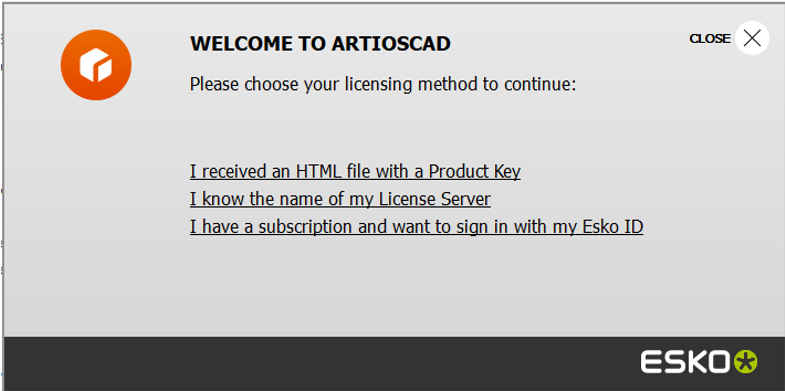
6. Enter in artioscad.conestogac.on.ca as the server.