Remember to sign out or restart the PC when done.
Do not shut down the PC.
Step 1. You must have Ivanti Secure VPN client installed before using a remote lab computer. Visit
Off-Campus Access for instructions on installing and configuring the Ivanti Secure VPN client.
Step 2. For macOS users only. You will need to download the free
Microsoft Remote Client app from the Apple app store.
Step 3. Visit the Remote Computer Lab page.
Step 4. Select a PC with the software you need. Your instructor should be able to provide guidance on which one to use. All students have access to the Main Remote, Trades Remote, Cambridge Remote, and Automation Remote PCs. Note that Cambridge A1511 has restricted access.
Step 5. Click Connect to start the download the RDP file for the PC you selected.
Step 6. Click Download and open the connection file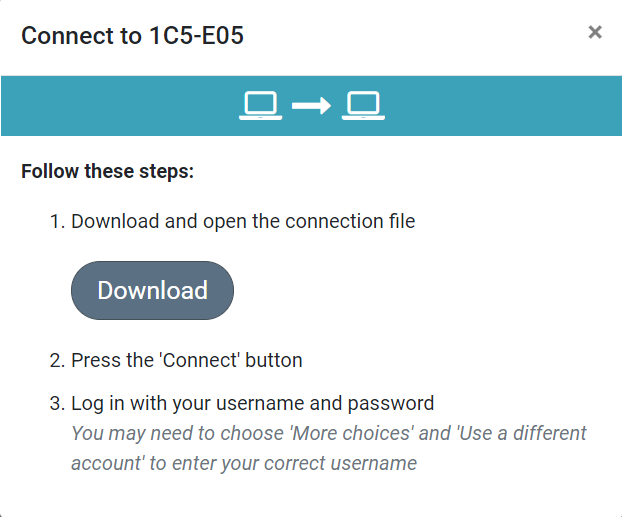
After the file has downloaded -> Open File 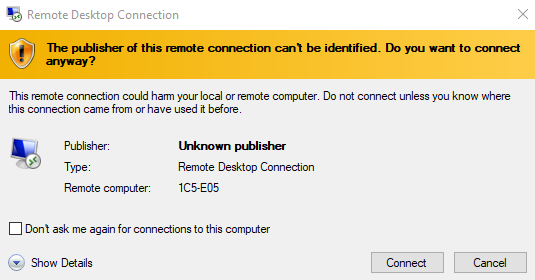
Step 7. Select Connect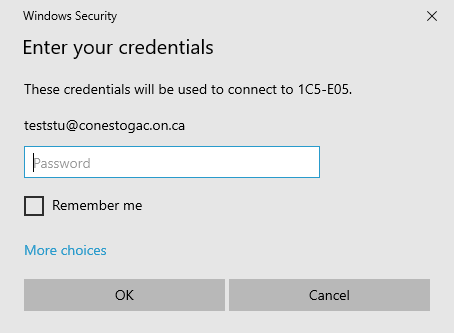
If the default name is not correct -> select More choices, Use a different account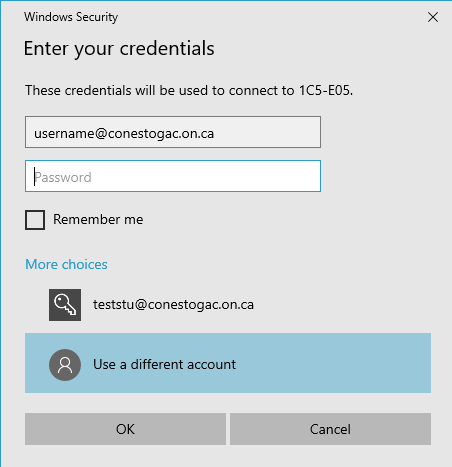
Step 8. Login with your full username: username@conestogac.on.ca along with your password
You should now be remotely connected to a College Lab PC.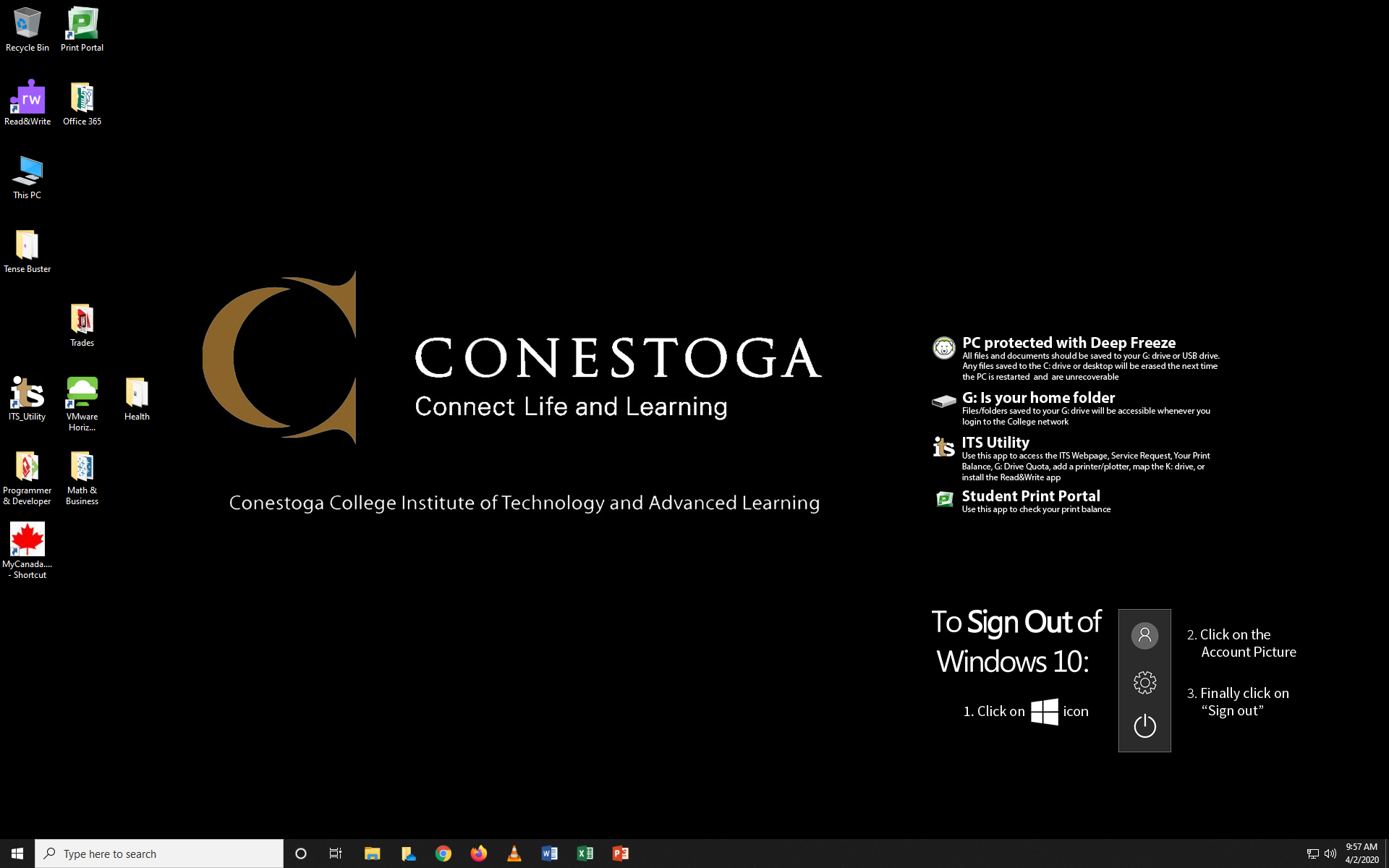
Step 9. Remember to sign out or restart the PC when done. Do not shut down the PC.

