What is Zoom?
Zoom is a cloud-based meeting platform that provides video, audio, and screen sharing options across multiple platforms, including mobile. You can join any Zoom meeting by clicking the meeting URL, or by entering the meeting ID into the Zoom Web Portal, the desktop app, or mobile app. Conestoga provides Zoom web conference software for staff, faculty, and students for teaching and collaboration purposes.
Features
- Full video conferencing functionality
-
Up to 300 attendees per session
- Screen and application sharing
- Support for Android and iOS mobile platforms
- Single sign-on integration (Use Conestoga account credentials)
-
Record and share meetings
- Integration with email/calendar/browser applications
Support information for students, staff, and faculty
Posting / Sharing Meeting Links
Hosting a Meeting
Inviting Participants
Meeting Layouts and Views
Joining a Meeting
- Learn more about
how to join Zoom meetings from different devices.
- Windows / MacOS / Linux / Android / iOS / Web browser / Zoom messaging / Telephone
Sharing Your Screen
- Sharing your screen in a meeting
- You can also
share a whiteboard and
annotate on the screen during a Zoom meeting.
Breakout Rooms
- If you're interested in pre-assigning breakout rooms, you can learn more about how to do this.
- Use this template .csv file to be able to pre-assign the groups.
- Zoom Blog article: "All You Need to Know About Using Zoom Breakout Rooms"
Using Recordings
-
By default, all Conestoga accounts have captioning enabled for cloud recordings. It is recommended to use the
Record to the Cloud option.
-
If you choose to record locally, you will then need to upload your video to a streaming service in order to share.
Zoom Live Captions
To enable live captions:
Step 1: Update Zoom client (see 1-minute video: https://youtu.be/E7zERcVLUBM)
Step 2: In Zoom
web interface settings (In Meeting - Advanced), enable closed captions then click "Enable live transcription" and save (see screenshot below):
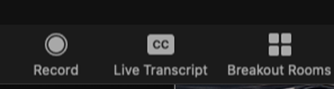
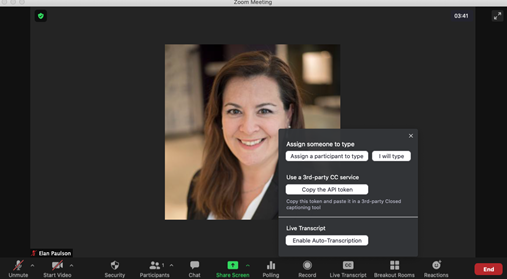
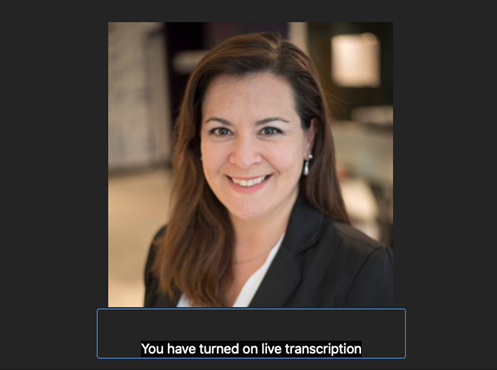
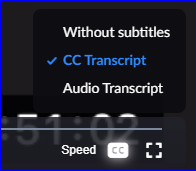
Focus Mode
Focus mode is designed with the digital learning environment in mind, allowing students to stay attentive or work on their tasks while under supervision, without being distracted by others and their tasks. This feature gives the host and co-hosts view of all participants’ videos without other participants seeing each other. This extends into screen sharing, as the host and co-host can view and switch between each participant’s shared screen, while the participants can only view their own content. If the host finds a participant’s content should be shared with others, they can easily begin sharing the participant’s screen with others.
Other help topics
Get started with Zoom
Join or host a meeting
-
Join a Zoom meeting
-
Schedule meetings
-
Invite meeting participants (instant, or scheduled)
-
Meeting Host Controls

