Receiving Notification of a Site Shared With You
When a site is shared with you, you will receive an email asking you to go to that site. The email will be sent from the email of the person who shared the site with you.
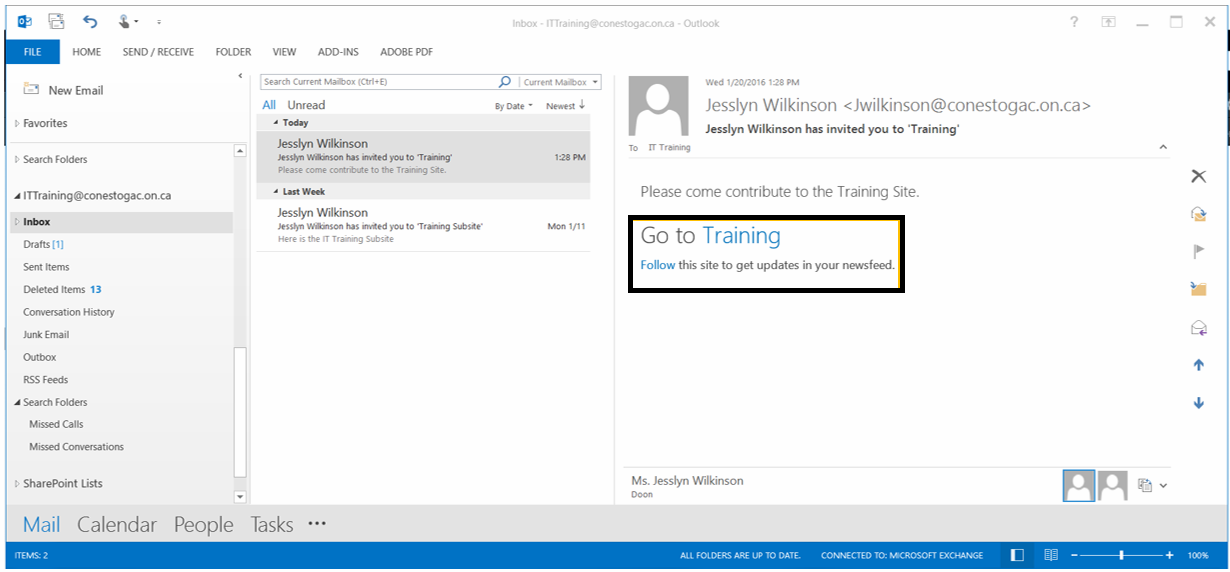
When accessing the email, the link will be embedded in the name of the site that has been shared with you. Click the name of the site (here: Training) to open that site. You can also follow the site from this email by clicking "Follow" in the body of the email.
The email will not tell you the permissions level you have been assigned. Your permissions level will be evident from what you can do when working on the site.
Navigating to Sites
To jump quickly into a site, you may want to bookmark it in your browser or create a desktop link.
Create a Browser Bookmark
- Click the bookmark icon (star shape) located in the top right of your browser to save a site as a bookmark.
- Title the Bookmark something short and relevant.
- To see your bookmarks:
In Microsoft Edge or Firefox:
Right click in empty space in the top area of your browser. Choose Favourites Bar (Edge), or Bookmarks Toolbar (Firefox).
In Chrome:
Click the Settings option (three horizontal lines). Choose Bookmarks, then Show Bookmarks Bar.
Getting Oriented to Sites
SharePoint Navigation Menu
This is the top black navigation menu of a SharePoint site and the first navigation menu with which to become familiar. Sites use a look and feel similar to Office 2013, where all text is clickable and has fewer icons.
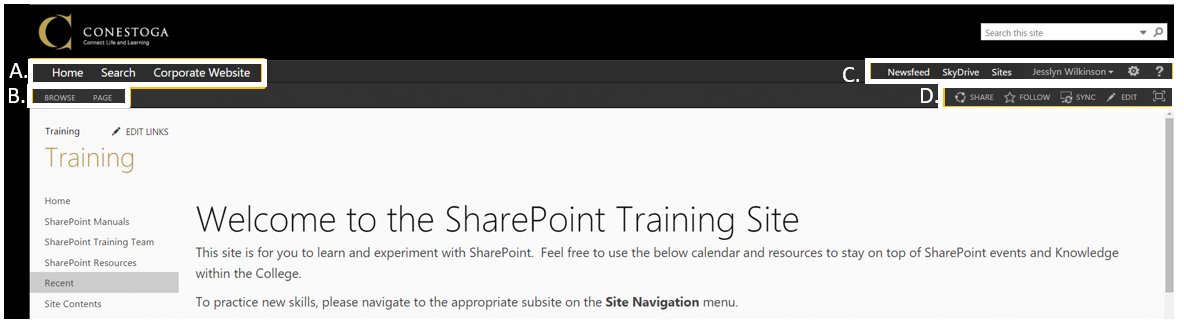
A. Conestoga Navigation
These options control your movement between different departments' sites.
- Home will jump to a list of all the Featured Departmental Sites at the College.
- Search to search across all the sites. (Currently, this function is not in use.)
- Corporate Website will jump to the Conestoga College Corporate Site.
B. Page Actions
Some of these features are conditional on your Permissions Level.
- Page displays a ribbon of the actions you can take to edit this page. If you have Visitor permission level, you will not see this option.
- Browse closes the ribbon.
C. Personal Profile Navigation
These features are visible to all SharePoint users.
- Newsfeed jumps to your Profile, where you can see updates on documents and sites you follow.
- SkyDrive jumps to a personal storage drive, like your OneDrive. It can act as supplemental storage if you need it but should not replace your use of your OneDrive.
- Sites will list all the sites you decide to follow.
- UserName allows you to view and edit Profile Information (About Me) or to Sign Out.
- Settings provides options for working with the Site. What you see in this menu is conditional on your Permissions Level.
-
? opens a Help window, where you can search an area in which you need support.
Site Navigation
Individual departments will customize their site to suit their needs. Here, find helpful information to identifying standard features built into most Sites.
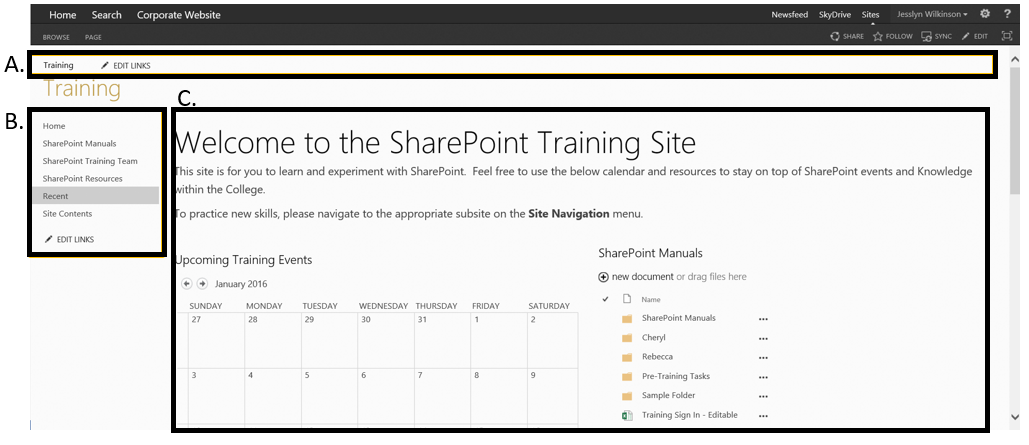
A. Global Navigation
This lists the available sub-sites within this site. The first link is typically the home site for the department (here: Training). This list is curated by the Site Owners, using the
Edit Links option.
B. Site Navigation
This allows you to navigate to different pages within this department's site. Home will bring you to the landing page for the site. All other links jump to different pages. This list is curated by the Site Owners, using the Edit Links option.
C. Site Page
A Site Page hosts the content and apps a department decides are needed for its service delivery and project planning. Each landing page (the first page visible on a site) should have an introductory message and a few relevant apps (here, a calendar and document library.) Additional pages can vary. Pages are built by site Owners and maintained by Members.
Visitors will be allowed to read, but not change, any of the content.
Need Help?
Contact the IT Service Desk, or call 519.748.5220 ext. 3444.

